Здравствуйте, уважаемые читатели сайта Sumlab.ru!
У Яндекса есть хороший сервис, с помощью которого можно создавать свои карты и добавлять на них объекты (метки, линии, многоугольники). Называется этот сервис Конструктор карт.

Создаём свою карту, добавляем на неё объекты и делимся ей с другими
Когда карта будет готова, то ей можно будет поделиться с другими пользователями. Для этого потребуется, либо отправить на неё прямую ссылку, либо разместить её код сразу на вашем сайте, либо распечатать. Во всех случаях карта станет доступной для изучения другим людям.
А теперь же поговорим подробнее про то, как это всё можно сделать.
Создаём карту
- Перейдите в Конструктор карт;
-
Во всплывающем окне под названием Создайте собственную карту нажмите кнопку Создать карту (см. Снимок 1). Если у вас уже есть созданные карты, то на экране будет активной кнопка Список карт. Если вы нажмёте на неё, то сможете выбрать уже готовую карту, или создать новую (см. Снимок 2);
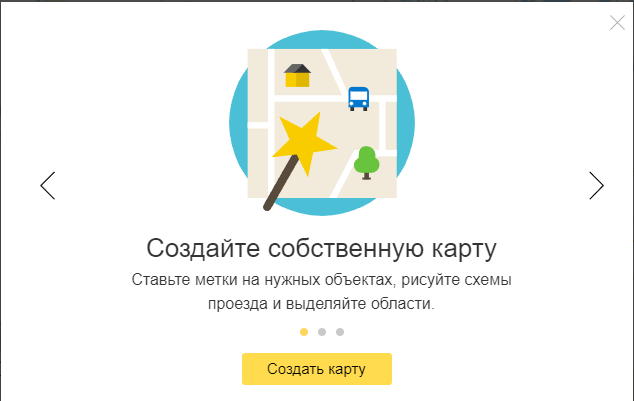
Снимок 1. Создание новой карты
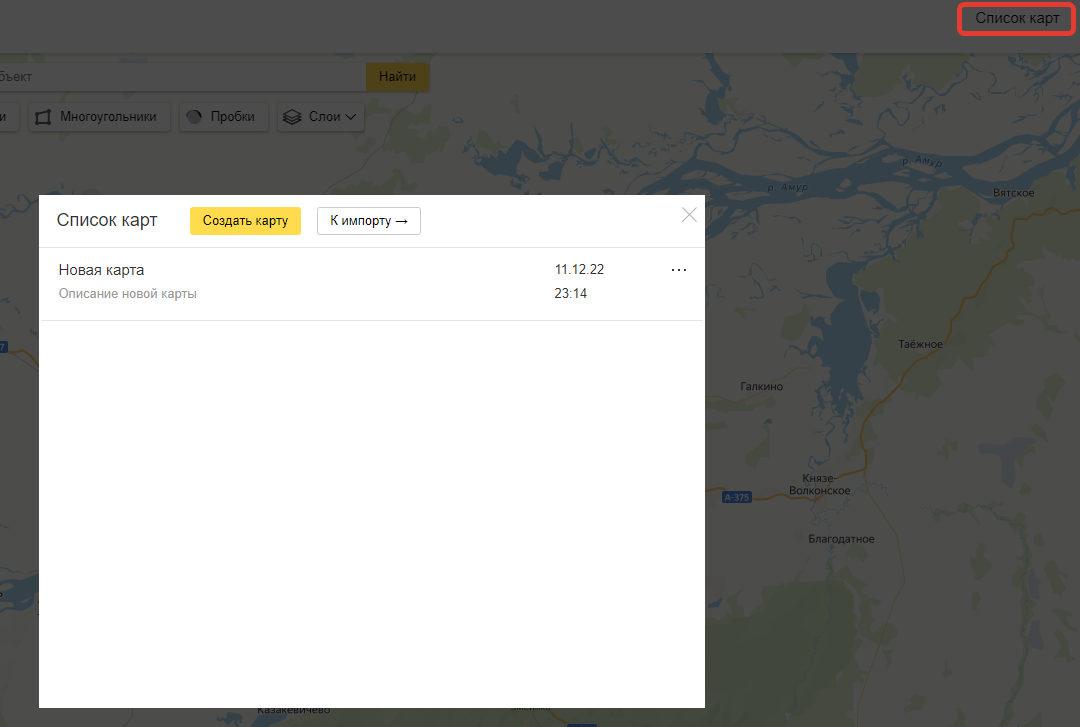
Снимок 2. Просмотр списка карт
-
После того как карта создана/выбрана, вы сможете добавить или удалить на ней объекты. К таким объектам относятся: метки, линии, многоугольники. Для добавления новых объектов, есть верхняя панель, а для навигации по уже созданным, есть список с левой стороны (см. Снимок 4).
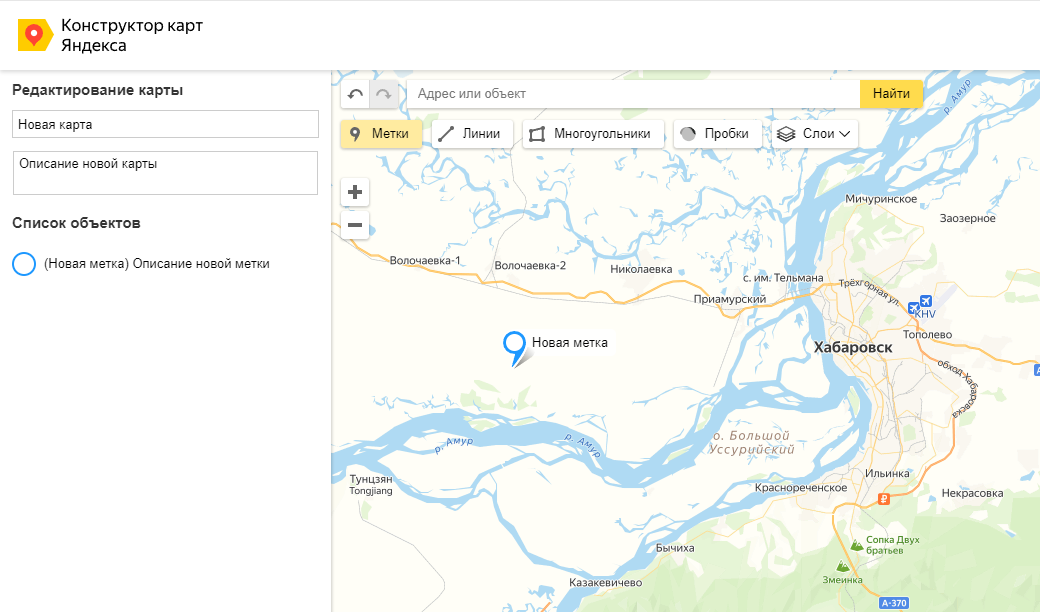
Снимок 4. Работа с объектами
При добавлении объектов действуют некоторые ограничения:- нельзя добавить больше 10000 всех объектов вместе;
- одна линия или многоугольник не могут содержать больше 1000 вершин.
-
После того как вы добавили на карту объекты, вы можете выбрать тип вашей карты (см. Снимок 5). Это может быть: схема, спутник или гибрид;
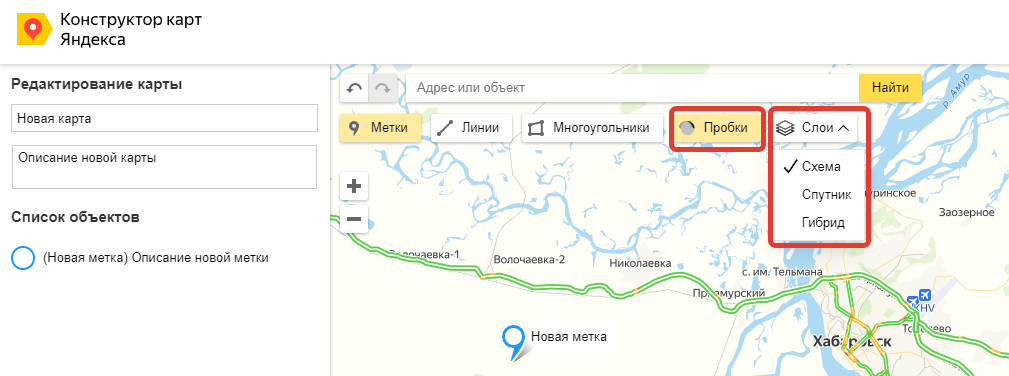
Снимок 5. Выбор типа карты и включение состояния пробок
- Также, у вас есть возможность включить отображение состояния пробок на дорогах (см. Снимок 5).
-
Когда все нужные действия проделаны, потребуется сохранить текущее состояние карты. Чтобы это сделать, придумайте название и описание для карты, а также нажмите на кнопку Сохранить и продолжить (см. Снимок 6);
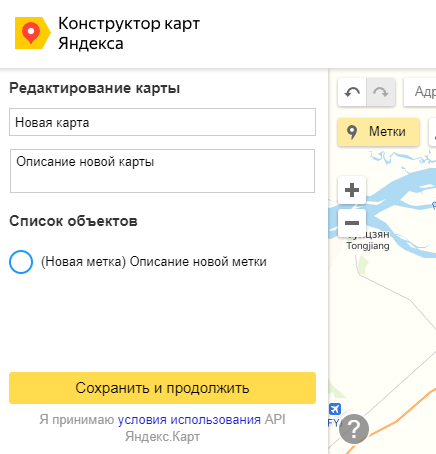
Снимок 6. Сохранить карту
-
На следующем этапе вы сможете получить прямую ссылку на созданную карту, а также код для вставки карты на ваш сайт или в мобильное приложение (см. Снимок 7);
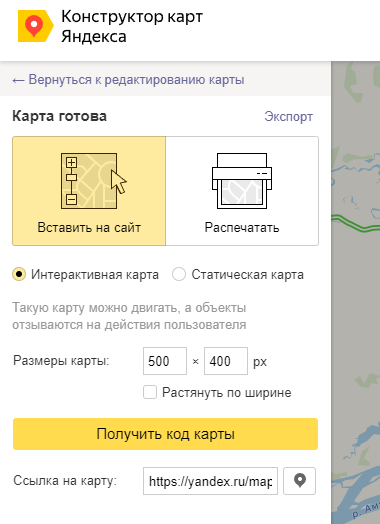
Снимок 7. Поделиться картой
- Если нужно продолжить редактирование карты, тогда нажмите кнопку Вернуться к редактированию карты (см. Снимок 7).
А на этом всё! Всем спасибо за внимание.
Если вам понравилась статья, тогда не забывайте делиться ею в социальных сетях и писать ваши комментарии.
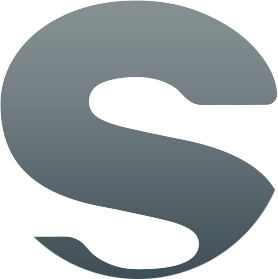











Добавить комментарий:
Комментарии: