Здравствуйте, уважаемые читатели сайта Sumlab.ru!
В этой статье будет показано, как можно подключить облачный Яндекс Диск к вашему компьютеру и работать с ним, как с обычным локальным диском. Это может быть очень удобным. Вам не нужно будет каждый раз запускать браузер и авторизовываться в Яндексе, а также переходить по ссылке на Яндекс Диск. Достаточно будет запустить "Мой компьютер" и открыть подключённый диск.

Подключаем Яндекс Диск к компьютеру с Windows. После этого с ним можно работать, как с обычным локальным диском.
Однако, у такого способа есть и недостатки. Например, для работы с диском потребуется стабильный доступ к интернету, а без него ничего работать не будет. Также будет сильно ограничена скорость обмена данными. Зато такой диск можно использоваться в качестве резервного хранилища, где будут находиться в безопасности ваши важные файлы (фотографии, документы и тд.). Ещё одной из возможности облачного диска является то, что такими файлами можно делиться с другими людьми.
Работать такое подключение будет по протоколу WebDAV.
А теперь переходим к самой пошаговой инструкции.
Шаг 1. Зарегистрируйте аккаунт Яндекс ID
1.1. Перейдите по ссылке.
1.2. Заполните данные формы и поставьте две галочки
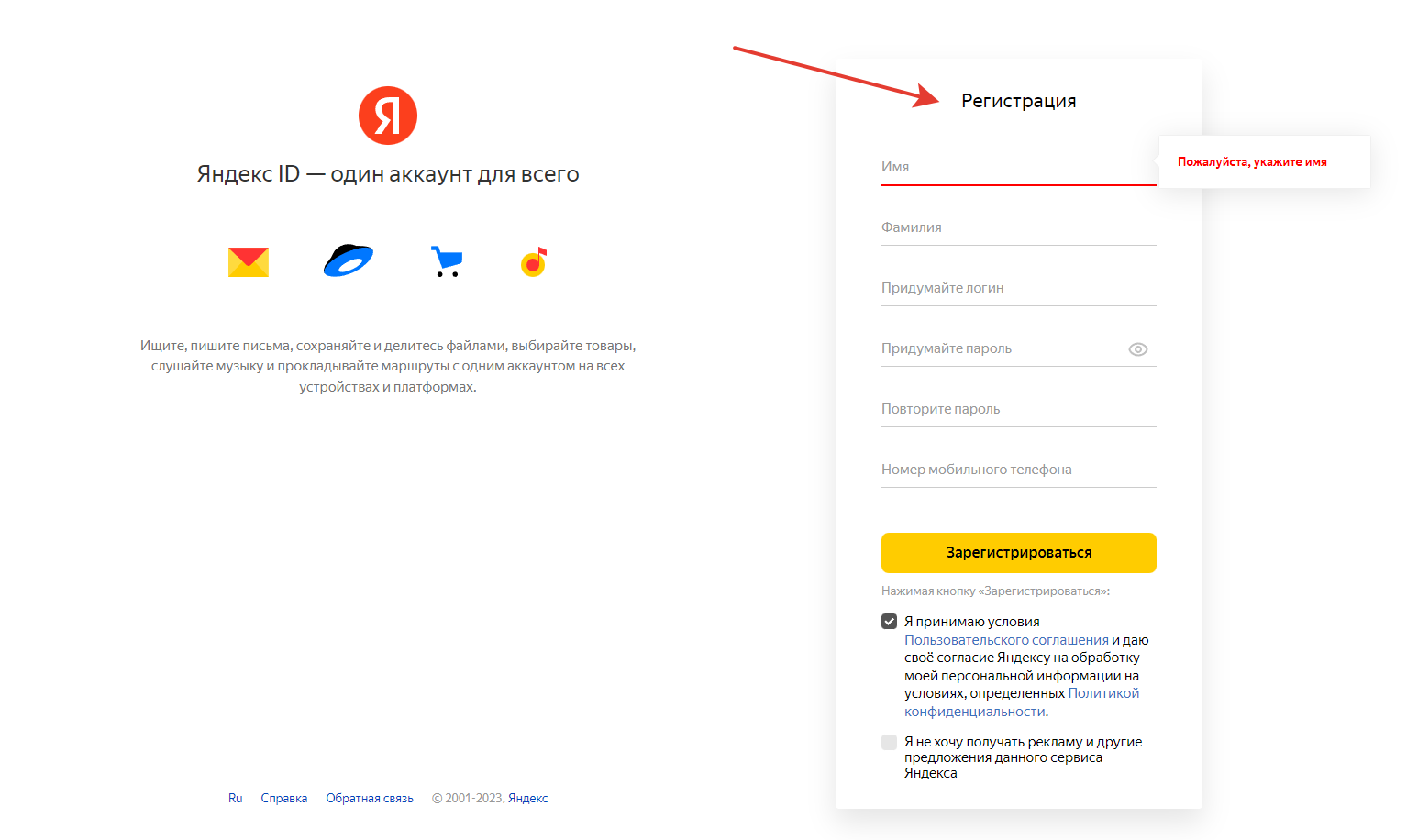
Изображение к пункту 1.2
1.3. Нажмите кнопку "Зарегистрироваться"
Шаг 2. Создайте пароль для WebDAV-клиента
2.1. Для WebDAV-клиента, который будет подключаться к облаку, нужно создать отдельный пароль. Это нужно в целях безопасности.
2.2. Перейдите в настройки Яндекс ID.
2.3. Зайдите в меню "Безопасность -> Пароли приложений".
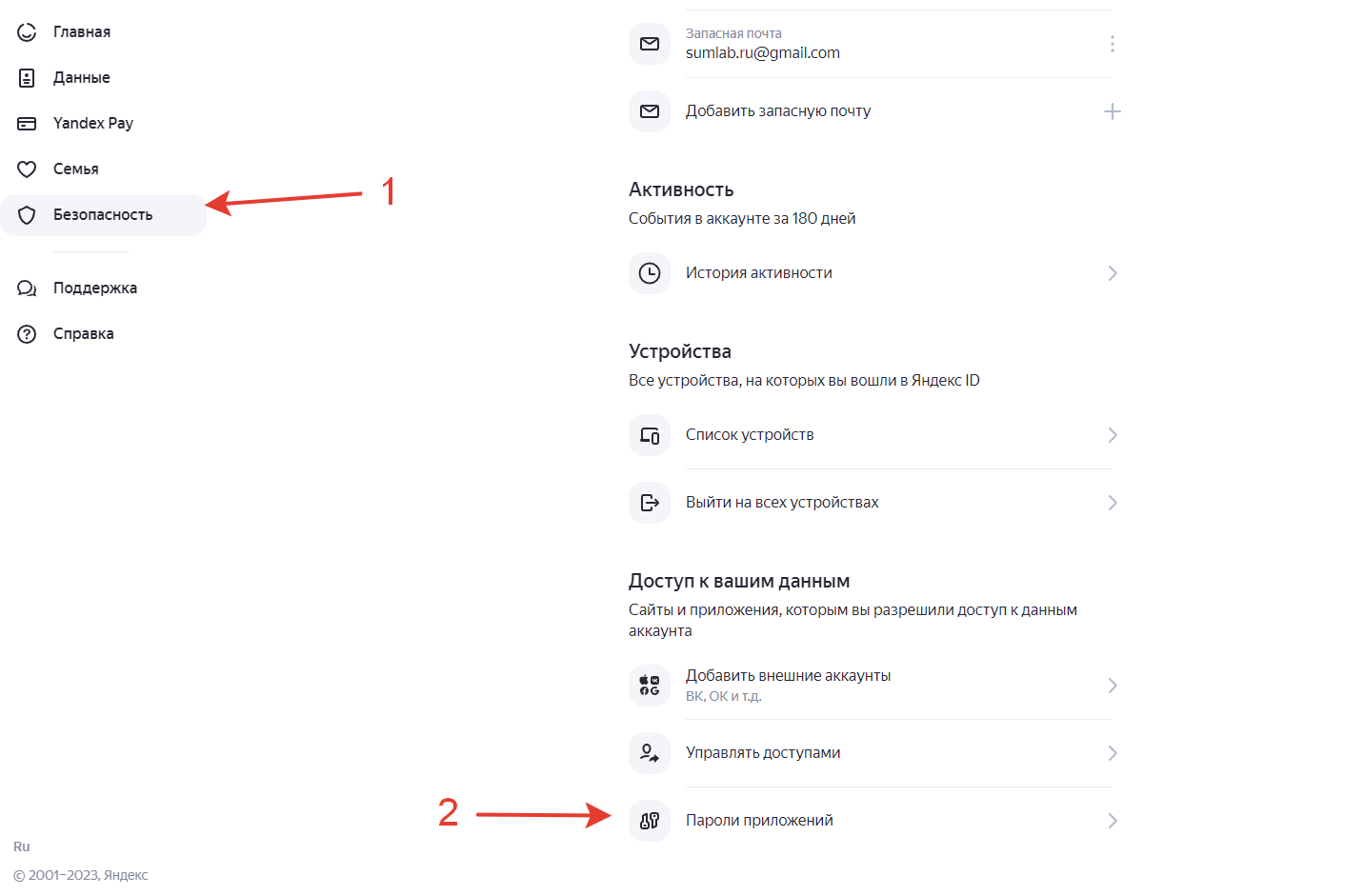
Изображение к пункту 2.3
2.4. Выберите пункт "Файлы. WebDAV".
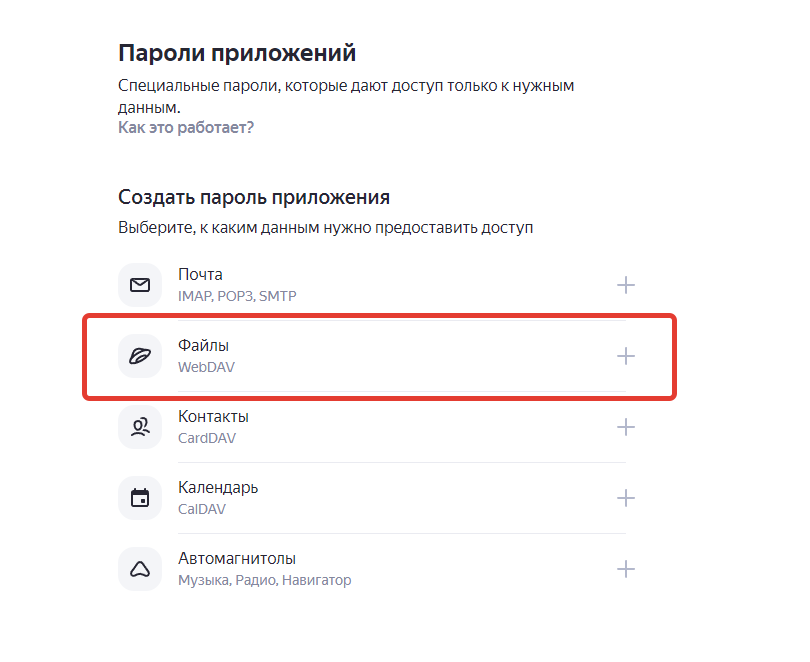
Изображение к пункту 2.4
2.5. Придумайте имя для пароля. Например, "WebDAV-клиент". Нажмите "Далее".
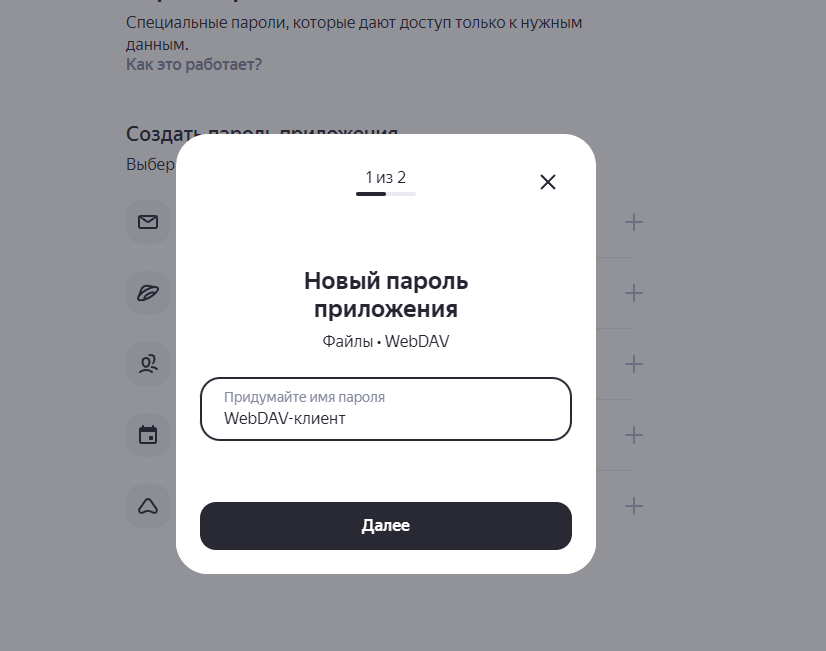
Изображение к пункту 2.5
2.6. Скопируйте и сохраните сгенерированный пароль. После этого можете закрыть окно. Второй раз этот пароль увидеть не получиться, придётся создавать новый.
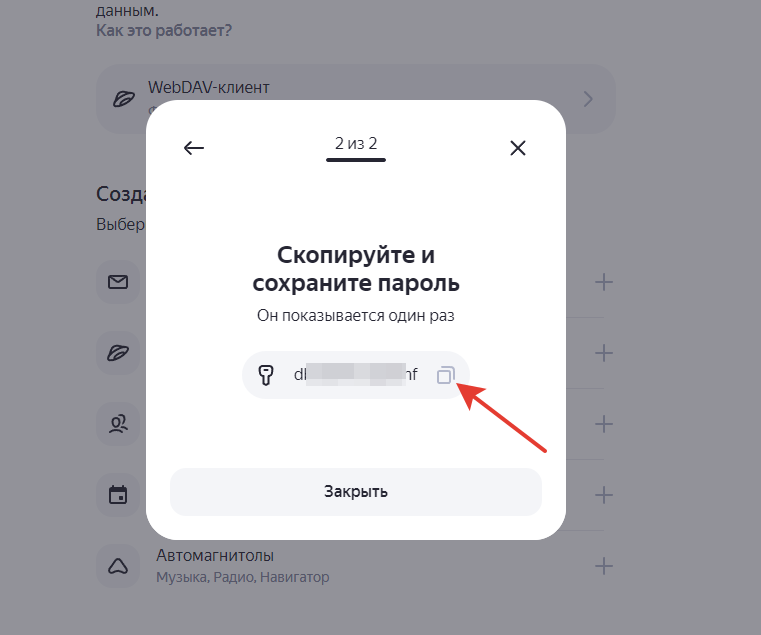
Изображение к пункту 2.6
Шаг 3. Подключите Яндекс Диск в качестве сетевого диска в Windows
3.1. Запустите проводник, он же "Мой компьютер".
3.2. Нажмите правой кнопкой мыши на значок "Этот компьютер". Он будет находиться слева в области навигации. И выберите пункт "Подключите сетевой диск...".
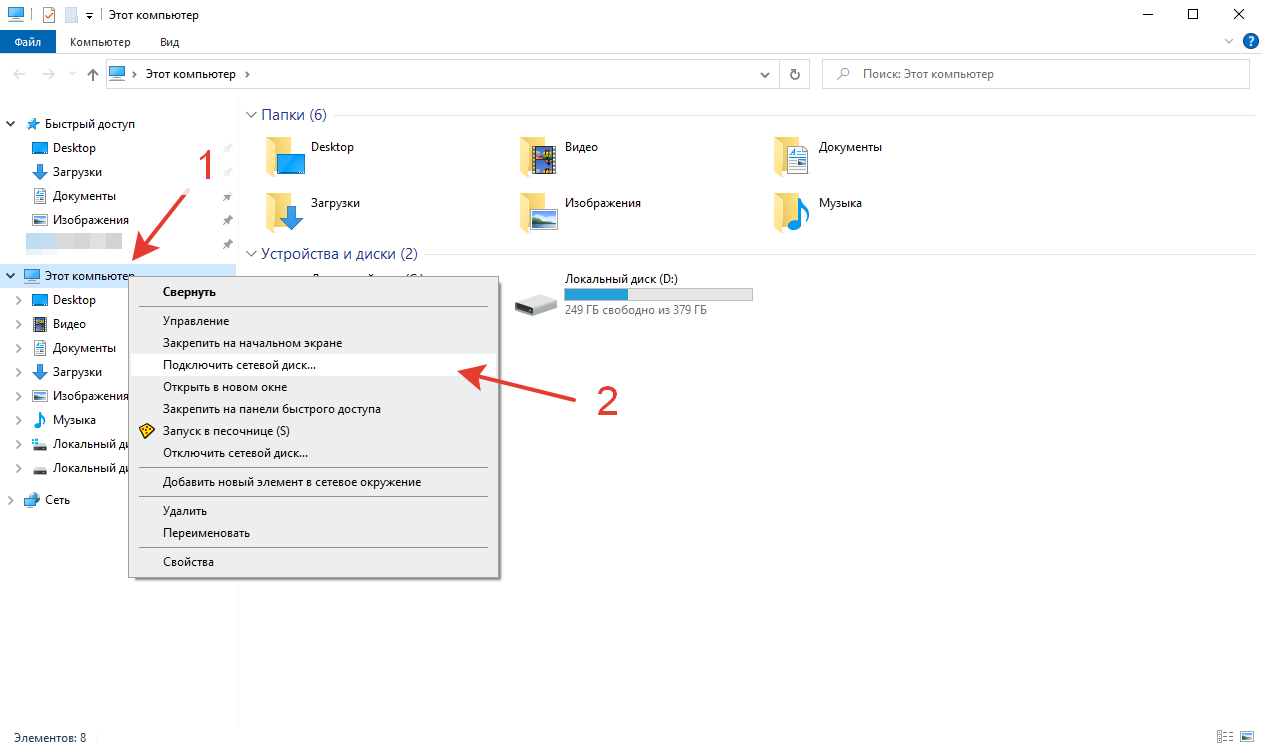
Изображение к пункту 3.2
3.3. Выберите любую свободную букву для создаваемого диска.
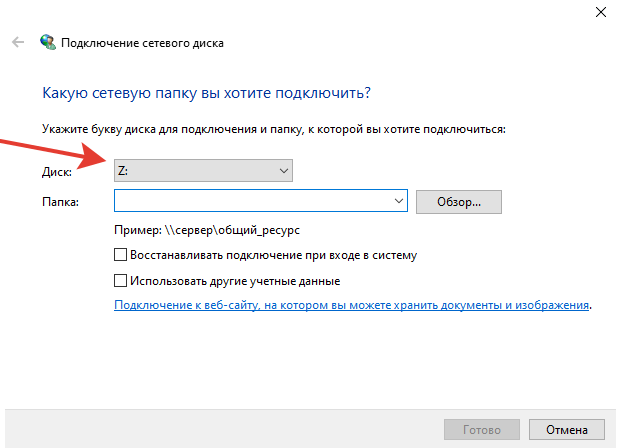
Изображение к пункту 3.3
3.4. В поле "Папка" укажите сетевой адрес - https://webdav.yandex.ru .
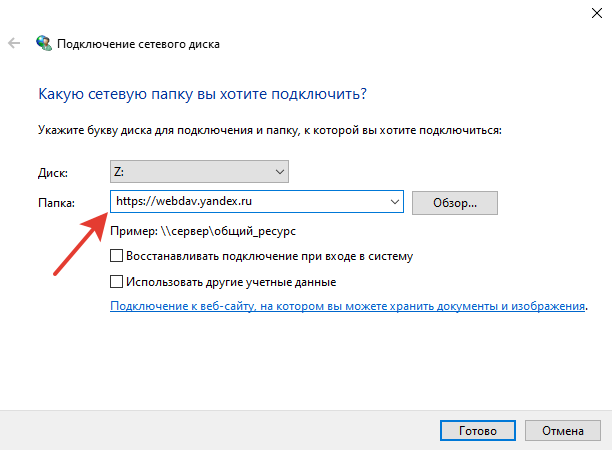
Изображение к пункту 3.4
3.5. Поставьте обе галочки, "Восстанавливать подключение при входе в систему" и "Использовать другие учётные данные". Нажмите "Готово".
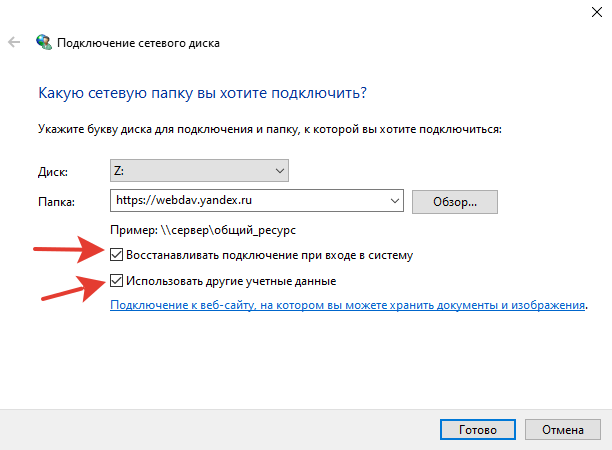
Изображение к пункту 3.5
3.6. Если всё хорошо, то появится окно, где нужно указать ваш логин от Яндекс ID (полученный на 1-ом шаге) и пароль для WebDAV-клиента (полученный на 2-ом шаге).
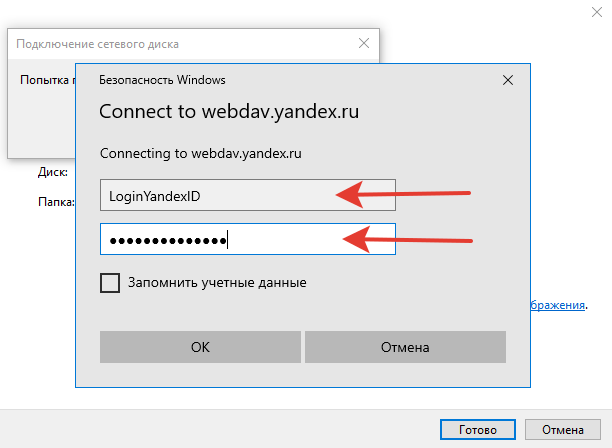
Изображение к пункту 3.6
3.7. Поставьте галочку "Запомнить учётные данные" и нажмите Ok.
3.8. Откроется папка с вашими файлами из Яндекс Диска. Теперь вы можете их копировать, удалять, переносить на локальный диск и тд.
3.9. Сам облачный диск теперь доступен вам в проводники на главной странице. Его можно переименовать, как вам будет удобно.
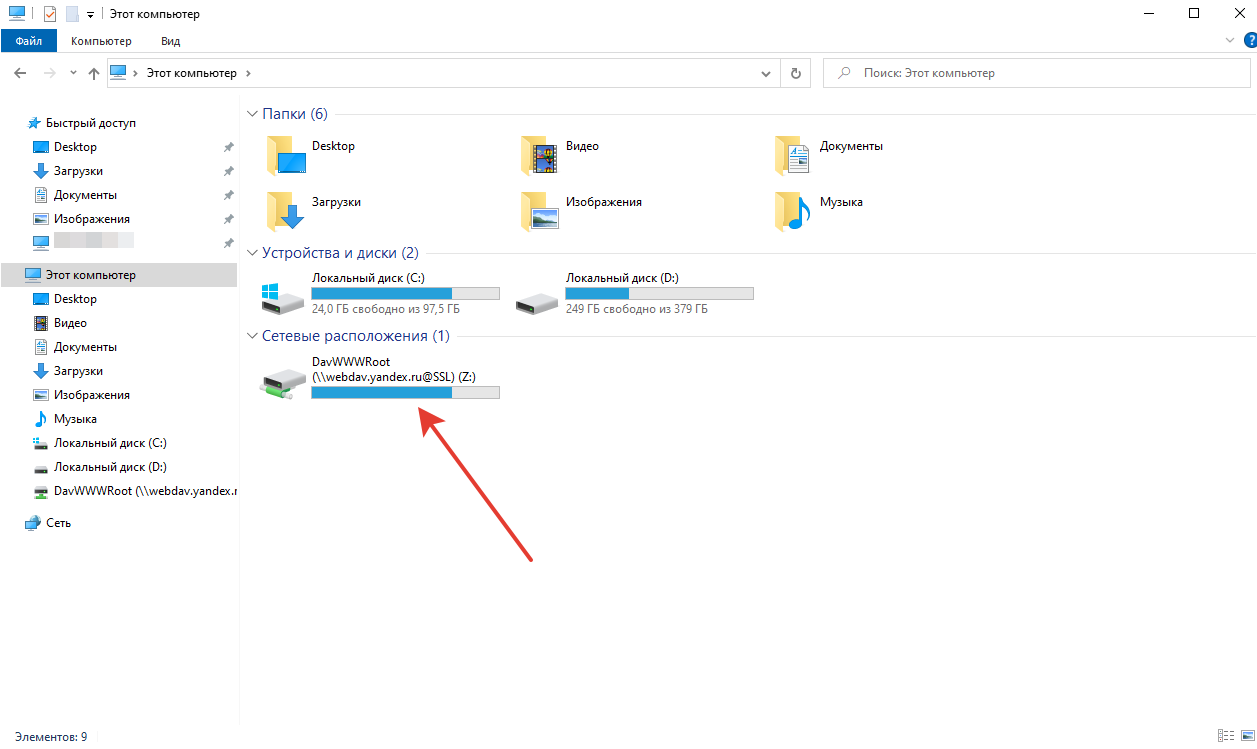
Изображение к пункту 3.9
Готово! Теперь вы сможете комфортно пользоваться облачным диском от Яндекс.
В завершении хотелось бы сказать, что я оказываю различные цифровые услуги. С их полным списком вы можете ознакомиться на главной странице сайта sumlab.ru. Там же вы сможете и заказать понравившуюся услугу. И, конечно, я жду вас всех на страницах моего технического блога, где хранится и регулярно добавляется много полезной информации.
А на этом всё! Всем спасибо за внимание.
Если вам понравилась статья, тогда не забывайте делиться ею в социальных сетях и писать ваши комментарии.
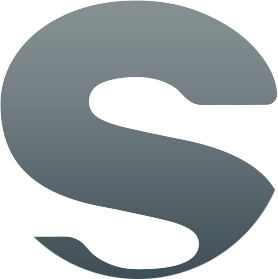











Добавить комментарий:
Комментарии: